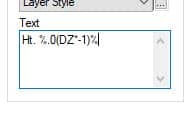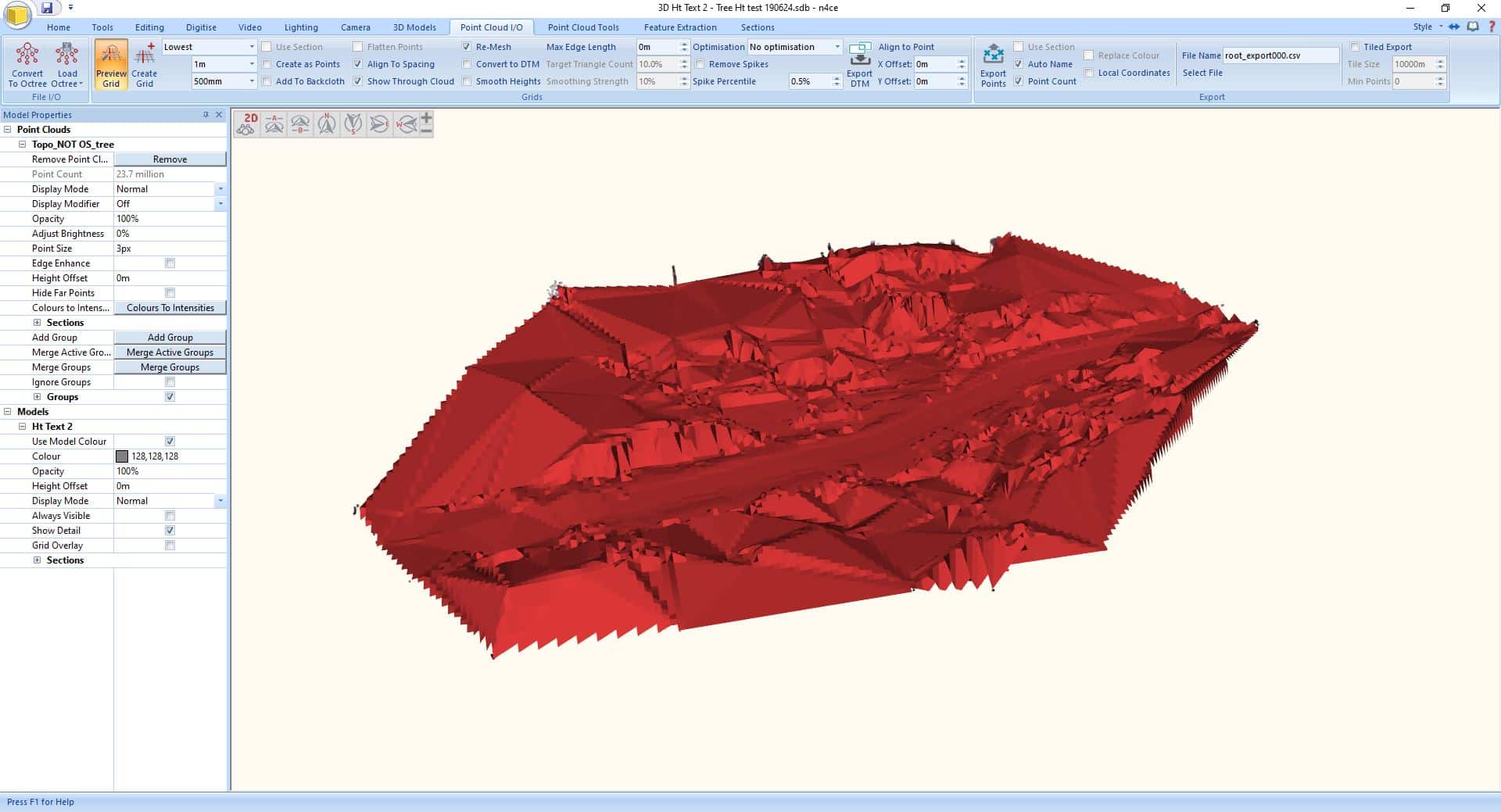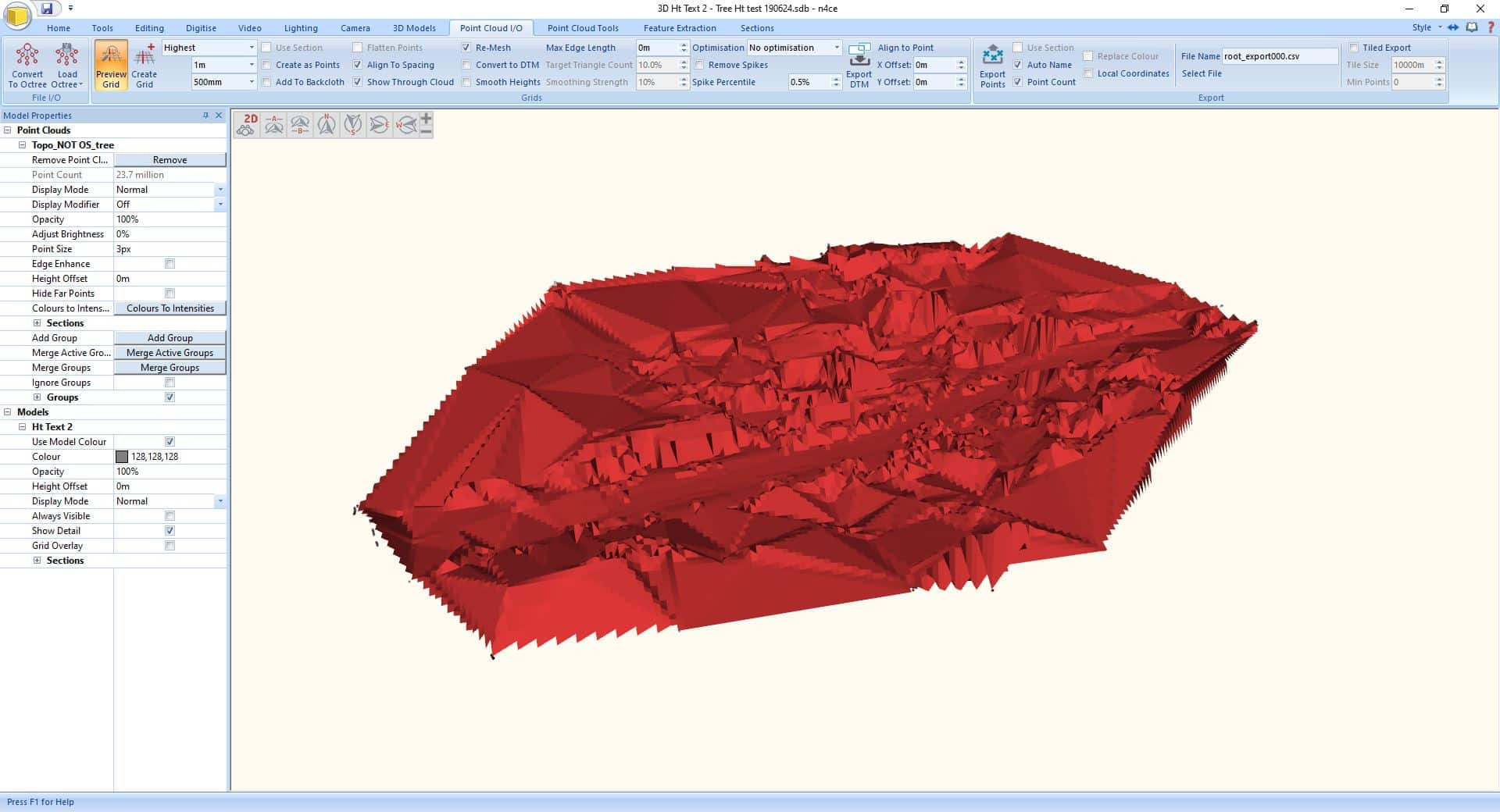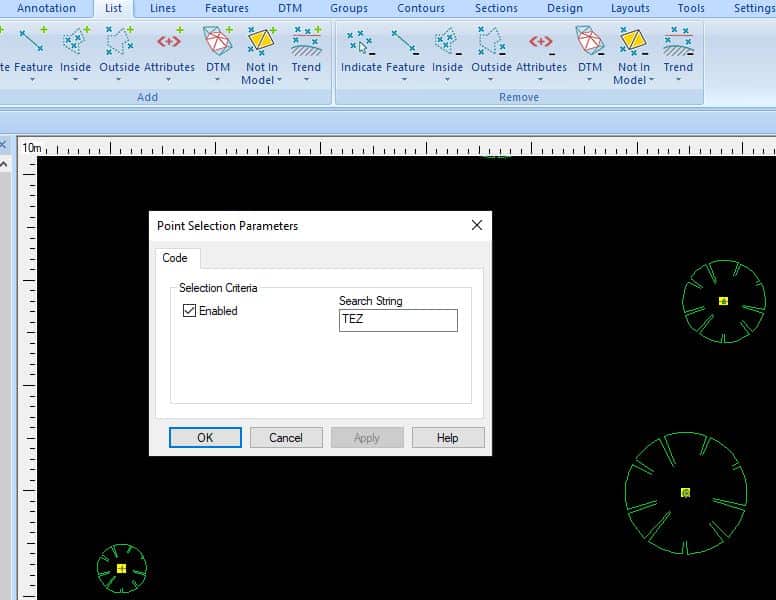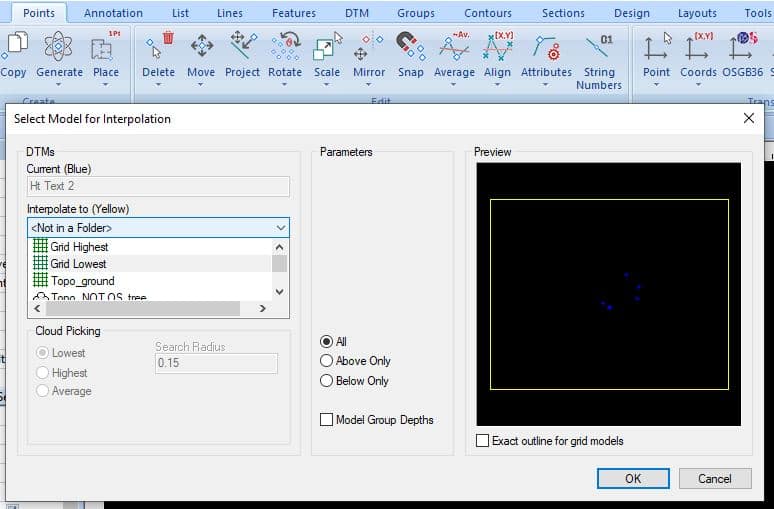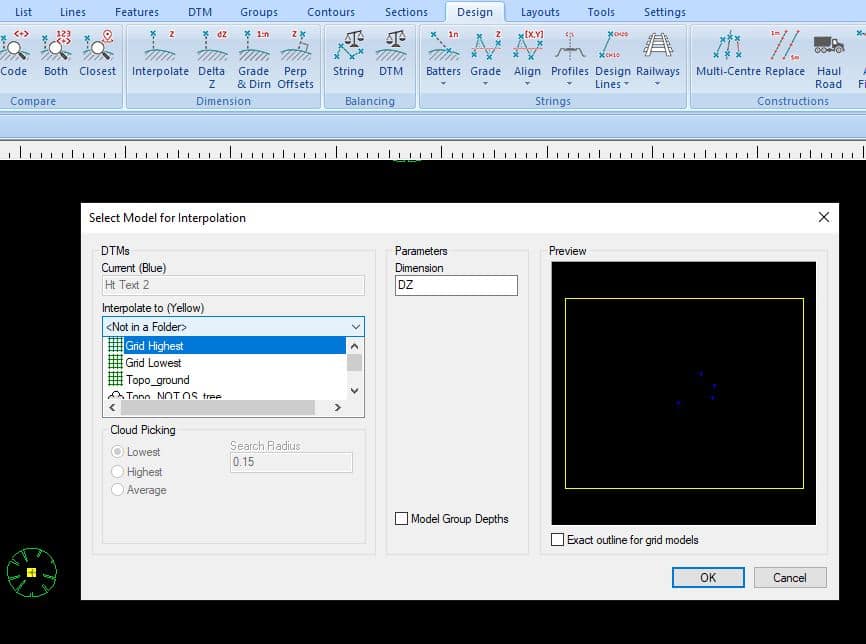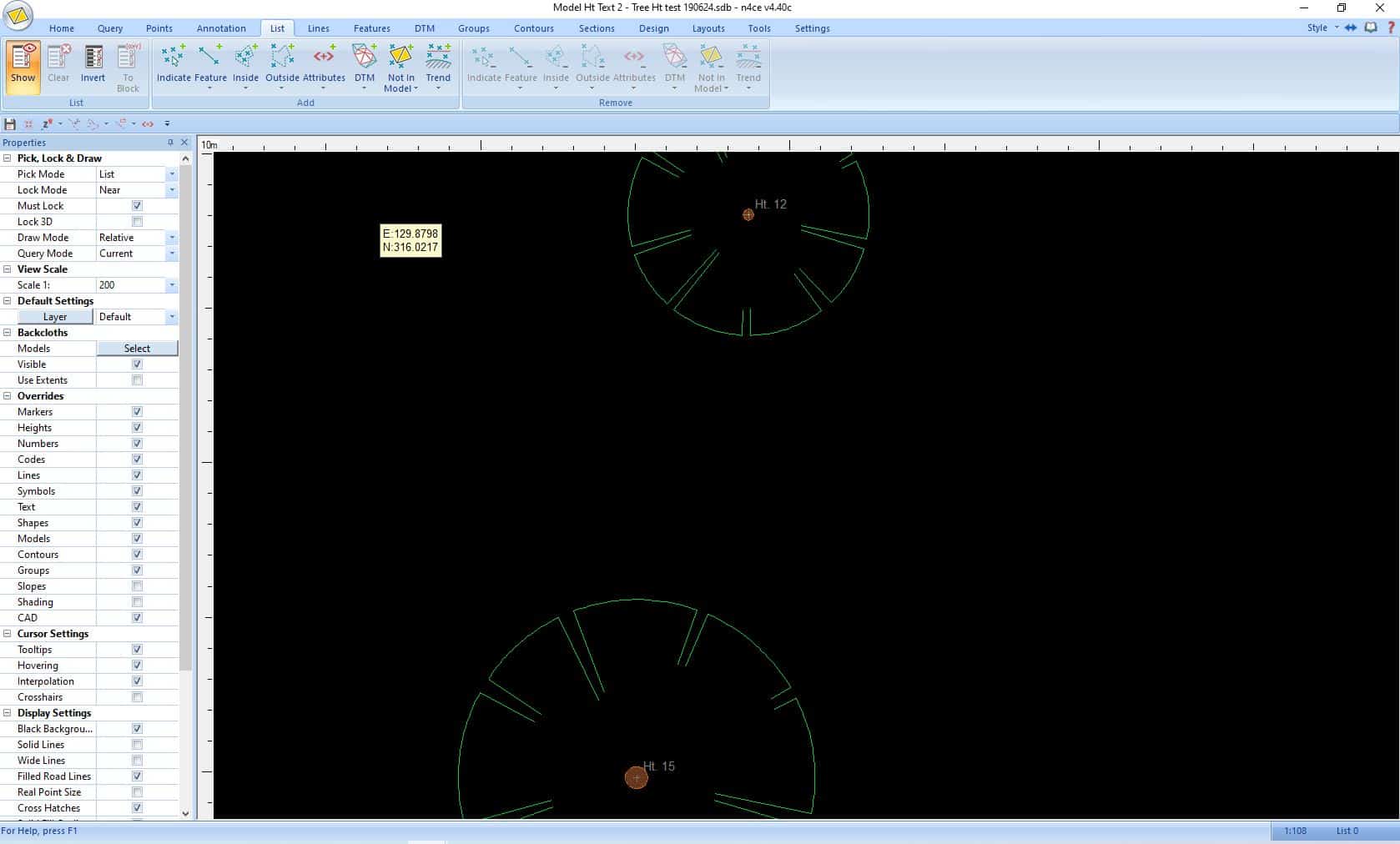How to Add Heights to Hundreds of Trees At Once In n4ce Using Point Clouds
At Bury Associates, we often survey sites that contain large numbers of trees. As well as noting their position, trunk size and the spread of their canopy, their heights often also need to be added to the drawing. As this can be a very laborious process, I thought I would share a little hack we use in Applications in CADD's n4ce software to add heights to all the trees simultaneously when we are drawing up surveys from point clouds.
The basic process involves creating 2 ground models (one from the lowest points in your point cloud, the other from the highest) then using the Delta Z function to calculate the height difference between those models at each tree position. Following these 10 simple steps should add efficiency to the processing and modelling of your topographical surveys.
For clarity, this is not a full guide to using n4ce. Instead, our aim is to provide this simple tip to users with at least a basic working knowledge of how to use the software.
Step 1: Create a new tree feature in your feature code library. We use the code TEZ to distinguish this special feature from our normal tree codes. Under the Text tab add this text string into the Text box: Ht. %.0(DZ*-1)%
The text string tells n4ce to use the Delta Z function to add a height that is rounded to the nearest metre. If you want your tree heights rounded to the nearest 0.1 m then you can change the .0 to .1
Step 2: In the 3D model editor, go to the Point Cloud I/O tab and create a new grid. Select the options Lowest, 1m and 500mm
Step 3: Create a second grid with the options Highest, 1m and 500mm
Step 4: Use the normal feature drawing tools to add your trees to the model.
Step 5: Change the Pick Mode to List
Step 6: Under the List tab select Attributes and Code.
Step 7: Type in your tree code to select all your trees
Step 8: Under the Points tab select Move and Height To DTM. Pick your Grid model that was created from the lowest points and press OK
Step 9: Go to the Design tab and choose the Delta Z option. Select the grid model that you created from the highest points in your point clouds
Step 10: All your trees will now display their total heights above the ground level
We find this little trick really useful at times - I hope you do too!
Steve Bury is the Managing Director of Bury Associates, a land and measured building survey company based in the UK. With over 40 years of experience in surveying, Steve Bury established Bury Associates in 1997 to combine the provision of high quality digital surveys with exceptional customer service. Steve has also designed software applications for measuring buildings to automatically create survey drawings.